FAT32 vs. exFAT vs. NTFS USB3 Performance ComparisonIn a Windows-based environment, USB flash disks may be formatted using three different file systems: FAT32, exFAT and NTFS. The FAT32 file system is a mature file system, which is an improved version of the original FAT file system used in the MS DOS operating system. Later, Microsoft introduced the NTFS file system, which improved the performance and reliability of file operations. Finally, in 2006 Microsoft added the exFAT file system, which is especially optimized for flash devices and resource constrained hardware configurations.
Normally, USB flash disks are sold formatted using the FAT32 file system. But, is it an optimal file system to be used with modern USB3 flash disks? Which of the available file systems is more optimized for small files and which one is more optimized for large files? Which of the available file systems is more optimized for read operations and which one is more optimized for write operations? In order to answer these questions, we have tested three different USB3 flash disks using a diversified set of benchmarks.
An identical set of tests has been performed on each USB3 flash disk three times and before each test USB3 disks were reformatted using the FAT32, exFAT and NTFS file systems respectively. All tests were performed using DiskBoss v4.7.28, which is capable of analyzing disk space usage, classifying files, searching duplicate files, synchronizing files, copying files and deleting files using a number of parallel threads. Each USB3 disk for each file system has been tested using an identical set of benchmarks including:
Benchmark results from all USB3 flash disks using three different file systems were normalized and compared relative to the performance of the FAT32 file system, which is by default used on all USB3 flash disks. 
According to the average benchmark results, which shows a normalized average performance for all types of benchmarks for each file system relative to the FAT32 file system performance, the NTFS file system delivers up to 19% of performance improvements and the exFAT file system delivers up to 7% of performance improvements over the normally used FAT32 file system. 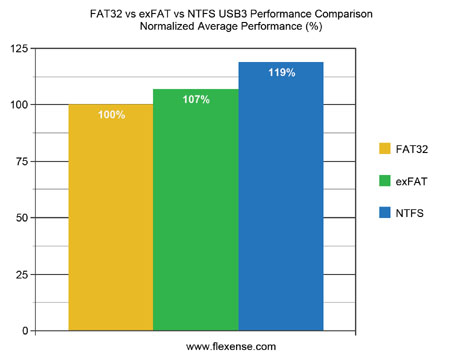
For users required to write a large number of small files to a USB3 flash disk, the NTFS file system can deliver up to 40% of performance improvements and the exFAT file system up to 25% of performance improvements over the normally used FAT32 file system. 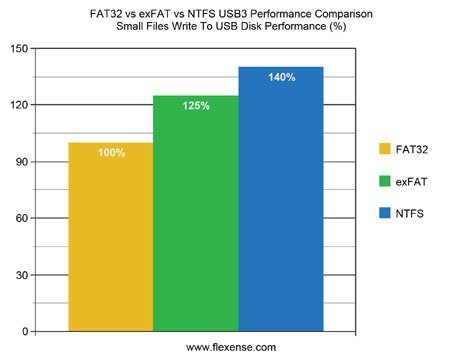
For users required to read a large number of small files from a USB3 flash disk, the NTFS file system can deliver up to 10% of performance improvements and the exFAT file system up to 2% of performance improvements over the normally used FAT32 file system. 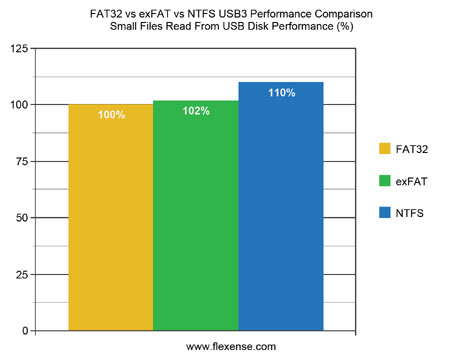
For users required to write medium-sized files to a USB3 flash disk, the situation changes and the exFAT file system takes the lead with up to 4% of performance improvements over the normally used FAT32 file system while the NTFS file system drops 1% below. 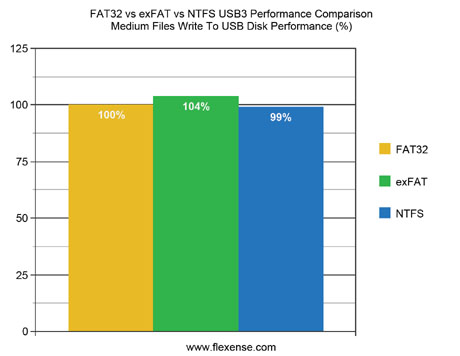
When reading medium-sized files from a USB3 flash disk, the exFAT file system delivers up to 9% of performance improvements and the NTFS file system delivers up to 5% of performance improvements over the FAT32 file system. 
When writing a small number of large files to a USB3 disk, the mature FAT32 file system outperforms the exFAT file system by 2% and the NTFS file system by 11% making it clear that the NTFS and exFAT file systems are more optimized for large numbers of small files while the simpler FAT32 file system takes the lead when working with a small number of large files. 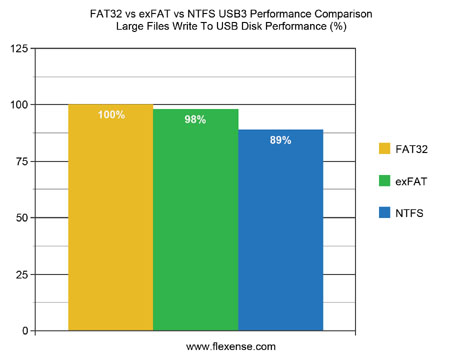
When reading a small number of large files from a USB3 disk, all three file system performed almost identically with a small 2% performance improvement for the exFAT file system and an even smaller 1% performance improvement for the NTFS file system. 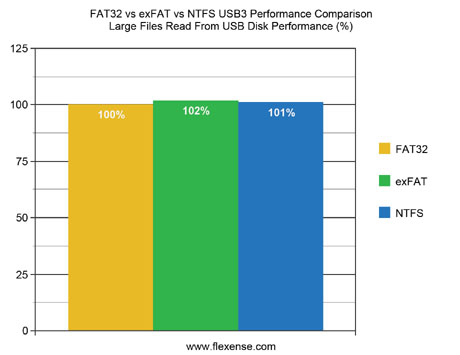
For disk space analysis and file classification operations, which mostly require to read directory structures from the USB3 disk, the simpler FAT32 file system takes the lead with up to 10% performance improvements over the exFAT and NTFS file systems. 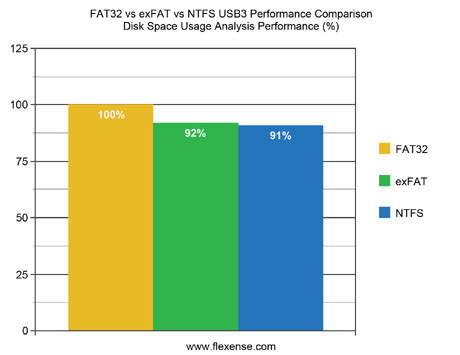
For duplicate files search operations, which require a large number of random read operations, the NTFS file system delivers up to 40% of performance improvements over the normally used FAT32 file system, while the exFAT file system drops 2% below. 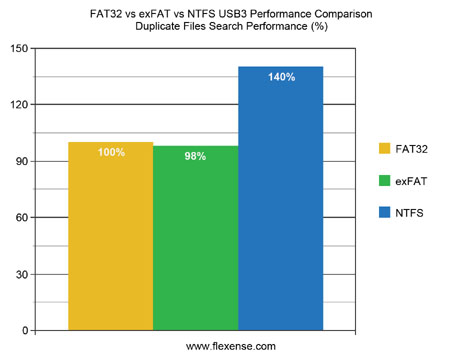
For file delete operations, the NTFS file system delivers up to 68% of performance improvements and the exFAT file system delivers up to 24% of performance improvements over the normally used FAT32 file system. 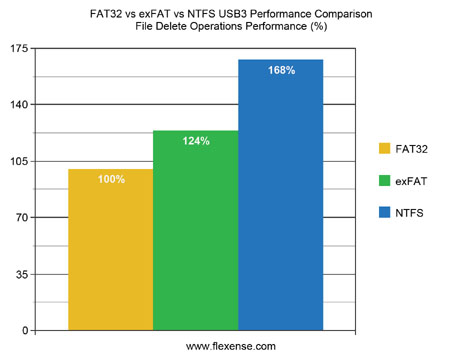
File System Performance Monitoring
In addition to the explained performance tests, we have monitored the test computer using the SysGauge system monitoring utility, which is capable of monitoring the disk transfer rate, file system performance and operating system resource usage and generate various types of graphical performance monitoring reports showing what exactly happened inside of the computer during the performed performance tests. 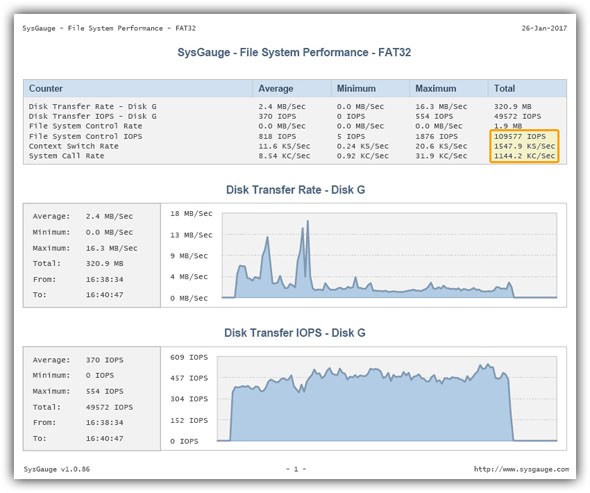
For each tested file system, we have copied exactly the same set of files and during each file copy operation monitored the following operating system performance counters:
For example, as it is shown on the following SysGauge performance monitoring report, in order to complete the file copy operation, the NTFS file system performed 86,243 file system control operations, the exFAT file system performed 87,101 file system control operations and the FAT32 file system performed 109,577 file system control operations. Clearly, the FAT32 file system has a significantly higher file system overhead compared to the NTFS and exFAT file systems. 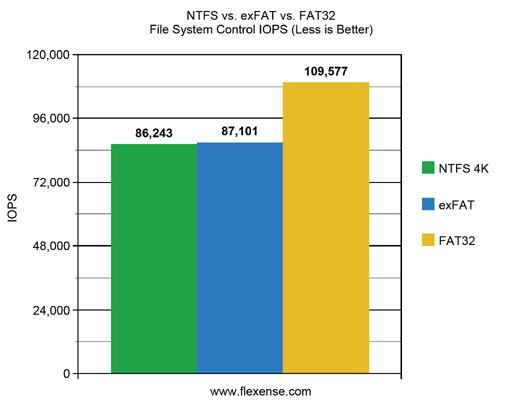
According to the system calls monitoring chart, during the file copy operation, the operating system performed 809,100 system calls when copying data to the NTFS file system, 967,800 system calls in order to copy the same set of files to the exFAT file system and 1,144,200 system calls when copying the same set of files to the FAT32 file system. Once again, the NTFS file system manages to complete the file copy operation using less system resources, the exFAT file system comes in the second place and the FAT32 trailing the list with the most system overhead. 
Finally, according to the CPU context switches chart, when copying the set of files to the NTFS file system, the operating system performed 908,300 context switches. On the other hand, the exFAT file system required 1,362,300 CPU context switches to copy the same set of files and the FAT32 file system required 1,547,900 context switched to perform the same file copy operation. 
The NTFS file system consistently shows better efficiency and lower CPU and system resource usage when compared to the exFAT file system and the FAT32 file system, which means file copy operations are completed faster and more CPU and system resources are remaining for user applications and other operating system tasks. Conclusions:
How To Reformat a USB Flash Disk
In order to reformat a USB flash disk in Windows 7, open the Windows Explorer application, select the 'Computer' item in the left-side view, select the required USB flash disk in the right side view, click the right mouse button and select the 'Format' menu item. 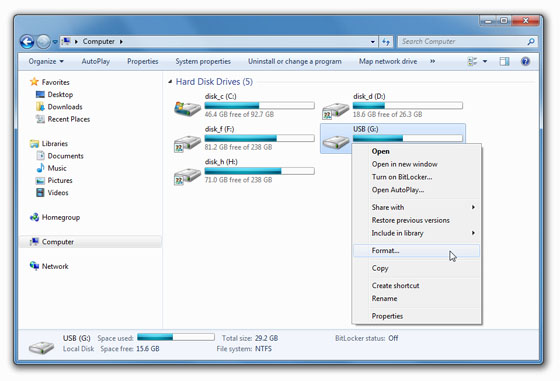
On the 'Format Disk' dialog, select an appropriate file system to format the USB flash disk with, enter a disk label, and press the 'Start' button. WARNING: The disk format operation will permanently erase all files stored on the USB flash disk. Before performing a disk format operation, backup all files from the USB flash disk to a different disk in your computer or an external storage device. * This performance review has been prepared for information purposes only and we strongly advise you to make your own performance evaluations using your specific hardware components and datasets. |